 画像:セキドオンラインストア
画像:セキドオンラインストア
更新日: 2022年7月19日
スマホ用ジンバル・スタビライザー DJI OM 5の初期設定から使い方までナビゲート!
ストアの方のサイトをベースに、今回導入されたOM5の初期設定から使用方法をレクチャーします!(随時更新予定!)
もしご覧いただいたうえで「こうしたほうがいいよ!」というアドバイスがございましたら、いつでもご連絡をよろしくお願いします。
それではさっそく…すべてのDJI製品がそうであるように、DJI OM 5 も「箱を開ければすぐに使える!」という訳ではありません。はじめに DJI Mimo アプリを使用して初期設定する必要があります。
そこから説明してまいりましょう。
目次
DJI Mimo アプリをダウンロードする

商品の箱に付いているQRからアプリの画面に飛びます。
APPストアからDLする場合⇒ https://apps.apple.com/jp/app/dji-mimo/id1431720653

アプリを起動させると右下に「プロフィール」とあるので、そこから入力画面に入ります。

「ログイン」「登録」とあるので、「登録」を選択。

それぞれ情報を入力して「登録」をタップ。

トップ画面にもどり、右上に表示される「接続」をタップします。
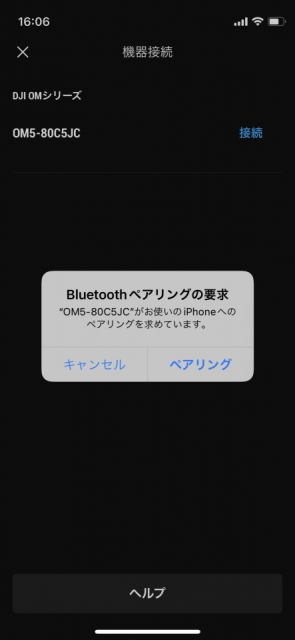
Bluetoothとのペアリングを要求されるので、タップします。
Bluetoothとのペアリングがうまく行かない人はこちらもご参考になさってください。

カメラへの接続ももちろん「OK」をタップ。
その後、ダラダラとアンケートが続くので仕方なしな気分で答えます。
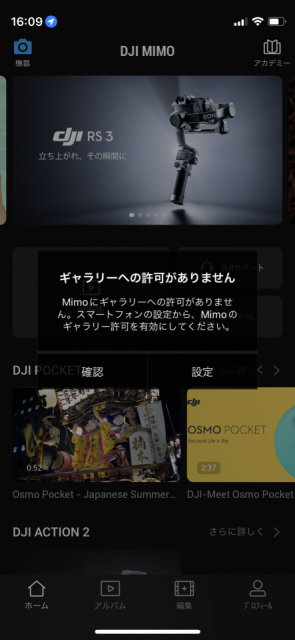
トップ画面に戻ったときに「ギャラリーへの許可がありません」と表示されたら、
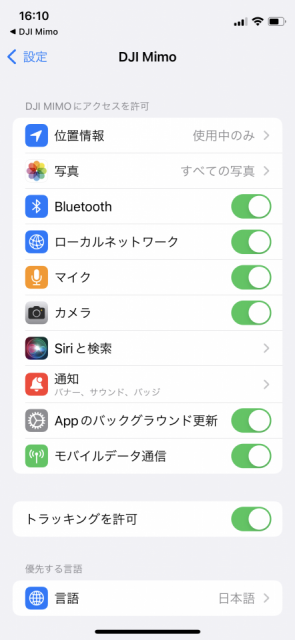
「設定」から「写真」→「すべての写真」を許可します。

初期設定完了です(お疲れ様でした!)
スタビライザー本体とスマホを磁気リングホルダーでくっつける

付属品のスマホホルダーをスマホにセットします。本体と磁気でくっつきます。

セットする際は本体の「●」とホルダーの「●」が合うようにセットしてください。これでセット完了です。

スタビライザーの電源をONにする
スタビライザーの首元的なところをもって回転させるように開きます。百聞は一見に如かずなので動画でご覧ください(見なくてもそのくらいわかるよ!という方、ごめんなさい)。
電源ボタン(M)を長押ししてONにします。(OFFの時も長押し)
ONにすると音がなります。
本体正面のボタン操作を覚えよう!

各ボタンの説明をします。
RECボタン
静止画、動画ともに、撮影の開始や停止をするためのボタン
実際はこんな感じです。
なお、撮影したデータはスマホの写真フォルダーに自動で格納されます。(ファイルネームがスマホで撮影したデータとは違うファイルネームになっていました)
電源ボタン
電源ボタンの役割とセットで、1プッシュで静止画と動画のモードが変わる便利な機能が搭載されています。
ジョイスティック
スマートフォンをパン/チルト/ロール操作します。
<パン・チルト・ロールを図解!>
実際はこんな感じです。
切り替えボタン
1回押しは、セルフィーモードへの切り替え(自分の顔を撮影する人はあまりいないようにも思いますが…)、2回押しは、スマホ位置の縦/横切り替えとなります。2回押しの時はパソコンのダブルクリックをイメージしてやってみましょう。
ズームスライダー(本体横ボタン)
被写体をズームイン・アウトできます。意外と便利でよく使いそうな機能です。
実際はこんな感じです。
画面操作をしてみよう!

スマホ画面で細かい設定ができるようなので、基本操作がマスターできたら色々試してみましょう。
カメラ設定など高度な設定や効果についてはこちらをご参考になさってください。
動画撮影練習の際はShotGuidesをチェック!
動画撮影のビギナーさんでもプロのクオリティさながらに撮影できるアシスト機能・ShotGuidesが搭載されているので、画面の左半分部に表示されるチュートリアルを見ながら撮影練習をしてみましょう!
実際の動画撮影時はこんな感じです。ロッドは5段で、折りたたみ時から約22cm伸ばすことができるので、自撮りもしやすい!
撮影した動画をアプリで編集するには
専用アプリDJI Mimoで、簡単に動画が編集できます。編集できる内容はおもに、
●動画を必要な部分だけカットできる
●音量を調整できる
●速度を調整できる(サンセット動画などに便利かも!)
●逆再生
●音楽ライブラリからBGMを設定できる
●フィルターを設定できる(フードモードやレトロ感、美顔効果もある)
●文字やスタンプを入れることができる
となります。
カット、音量、文字はかなり便利な機能だと思いました。
動画の編集を順を追って説明します。

① DJI MIMOのアプリを起動させる

② 画面上部に「テンプレート」「プロ」と出るので「プロ」を選択

③ スマホの「写真」に保存されているデータが並ぶので、編集したいデータを選択します

④ 選んだら、それぞれの動画を必要部分だけカットします

⑤ 字幕を入れたい場合は「テキスト」をタップ

⑥ テキストを入力

⑦ フォントや配置場所、スタイルなど選択します。「アニメーション」加工を使うとおもしろいので、ぜひ試してください

⑧ 字幕に動きを出すことも可能

⑨ エクスポートする際は720pを選択

⑩ 一瞬にして処理されます

⑪ 「保存のみ」「保存して投稿」と表示されますが、自分のスマホに保存したいだけなら「保存のみ」でOK

⑫ 右上の引き出しアイコンに動画が保存されました

⑬ 再度編集したい場合は、こちらのデータから操作することができます。スマホの「写真」フォルダーの中のデータを消すと、こちらのデータも同時に消えたので、ご注意ください
充電について

充電ケーブルは付属品としてあるのですが、電源アダプターは入っていませんのでご注意ください。

なお、2回ほどスマホをフル充電できるモバイルバッテリーも同時購入しているので、安心です。(Lightningケーブルは各自準備か、別途備品購入か検討中のようです)
スタビライザーを使用していたら、エアコンが効いた室内でもスマホが熱くなりましたが、その後別の日に屋外で使用していてもとくに問題は発生せず…。スマホが熱くなる場合もあるのでご注意を!
未分類の新着記事
※掲載の情報は取材時点のものです。お出かけの際は事前に最新の情報をご確認ください。

SNS
昭文社旅行ガイドブック編集部にて編集歴約20年。関西在住の編集者。アウトドア、文学、映画&ドラマ、雑学なんにでも興味津々。中川政七商店をはじめとした「日本の古きよき物」も日々こつこつ収集中。わりと最近、KPOPのおっかけも始めました。旅行・おでかけネタを中心にミックスカルチャーな情報を発信します。












